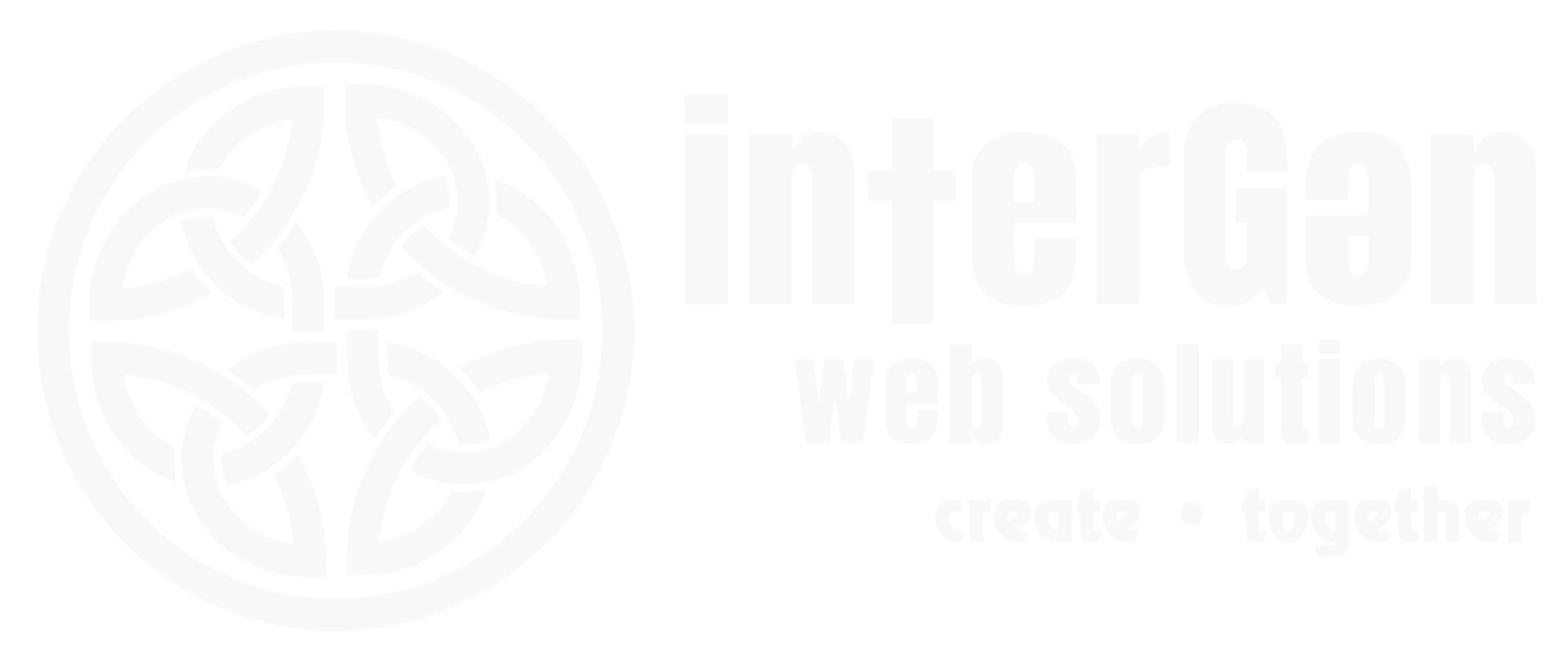When looking for a website development partner the Child Care Resource & Referral (CCRR) in Appleton, WI had a unique set of specific requests. Their organization serves thousands of child care providers and families with children all over east central Wisconsin. CCRR serves families by helping them find quality child care providers. They serve providers by managing ongoing training and informational resources to meet certification requirements and assure the highest levels of child care. These services are provided for in-home providers on up through large child care facilities.
When looking for a website development partner the Child Care Resource & Referral (CCRR) in Appleton, WI had a unique set of specific requests. Their organization serves thousands of child care providers and families with children all over east central Wisconsin. CCRR serves families by helping them find quality child care providers. They serve providers by managing ongoing training and informational resources to meet certification requirements and assure the highest levels of child care. These services are provided for in-home providers on up through large child care facilities.
Online Event Management
First and foremost the website needs to provide and easy and intuitive way for CCRR staff to manage their ongoing list of upcoming events. These events are for ongoing child care provider certification. There is a constantly updated schedule of dozens of classes for hundreds of participants drawing from thousands of clients. This events list needs to allow:
- online participant registration
- some paid online and some free events
- real time event capacity management
- group registration paid and managed by individuals or organizations
- detailed event description
- event categorization
- automated registration status email
- bulk notification email
Bi-Lingual Web Content and More?
At the outset of the project there was an appreciation that increasing diversity in northeast Wisconsin made offering content Spanish a definite value added proposition. There are automated online tools to do translation and those could certainly be deployed. However, CCRR leadership appreciates the need to speak with an accurate and authentic voice when working with their clients. As translation services were provided on their staff the translistion to bi-lingual content on the Joomla based website was delivered without a hitch. As an added bonus additioinal languages can be added as translations become available at no additional project cost. The best part of all is that their is seamless integration with the above mentioned event scheduling.
A Website that Grows
The above features really just cover part of what CCRR offers for their child care providers. They also maintain robust body of information for families, job seekers, and the broader community. CCRR knows that as their organization grows they have chosen a Content Management System that can grow with them. Their website is rich, funtctional, easy to use, cost effective and ready to help them as they help others care for the children of east central Wisconsin.